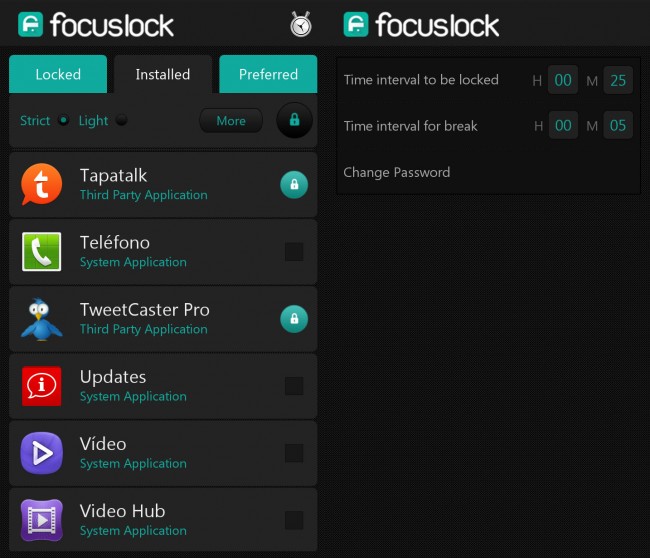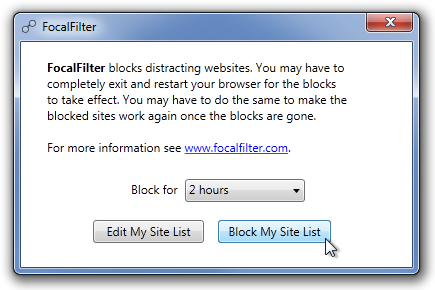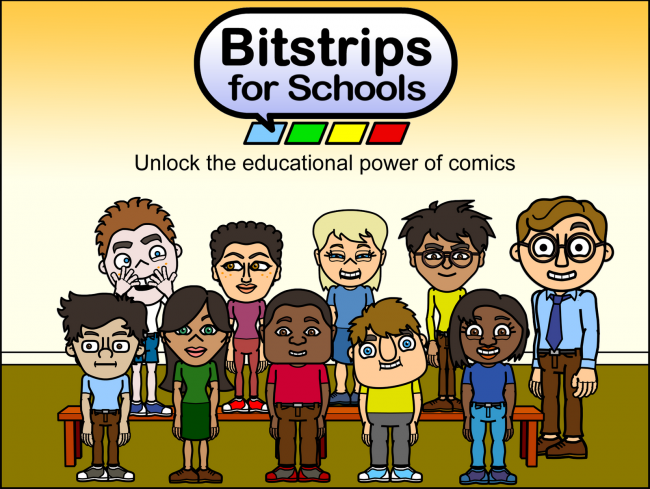En esta oportunidad, desde nuestro blog de instalar queremos contarles como hacer para bloquear aplicaciones y sitios webs para lograr una mayor eficiencia en el trabajo o en el estudio.
Existen herramientas que funcionan como una especie de «candado», que nos permiten bloquear esas aplicaciones y sitios web que nos hacen perder el tiempo navegando o jugando, que podríamos aprovechar en otras cosas.
Descargar candados para Android y Windows
Lo primero que debemos hacer para poder bloquear aplicaciones y sitios web es descargar los «candados» que nos permitan hacerlo, a través de los enlaces que les dejaremos a continuación:
Cómo configurar Focus Lock en mi Android
En primer lugar debemos contarles que cada vez que ingresamos en Focus Lock, la app te pedirá un código. La primera vez que lo hagamos debemos introducir el código por defecto, que es 0000. Aunque se puede configurar desde las opciones de la propia app, el objetivo es que no lo modifiques a tu gusto sin permiso cada vez que se te de la gana.
Focus Lock posee una pestaña llamada ‘Installed’, en donde podrás seleccionar aquellas apps que deseas bloquear. Para hacerlo, solamente deberás presionar sobre su ícono, y éste pasará a ser de color verde. Podremos verla en la pestaña llamada ‘Locked’.
Además, podrás configurar el lapso de tiempo que desees que una determinada app esté bloqueada, para lo cual deberás presionar el el ícono del cronómetro. Allí podrás definir el tiempo de bloqueo y el tiempo que durará la pausa, período que te servirá para modificar el bloqueo.
Cómo configurar FocalFilter en Windows
Luego de descargar e instalar FocalFilter, debemos ejecutar el programa, tras lo cual podremos ver una ventana muy sencilla que incluye un menú desplegable de tiempo de bloqueo y dos botones, que sirven para editar la lista de sitios web y para activar el bloqueo.
El primer botón se llama ‘Edit My Site List’, y haciendo click en él podremos añadir páginas web que deseamos bloquear en todos los navegadores. Contarás con la posibilidad de añadir una sola página por cada línea.
Una vez que hayas seleccionado los sitios que deseas bloquear y hayas guardado la lista, deberás hacer click en ‘Block My Site List’. Cuando abras nuevamente el navegador que utilizas, el bloqueo se estará aplicando. No podrás acceder a las páginas que hayas seleccionado hasta que se agote el tiempo o reinicies la PC.
En caso de que tengas algún problema con el funcionamiento de FocalFilter, revisa tu antivirus, ya que puede estar interfiriendo. En caso de que salga una alerta, tendrás que autorizar FocalFilter manualmente para que el bloqueo se efectivice.
Cómo desactivar el bloqueo
Si deseamos desactivar el candado, para poder acceder nuevamente a los sitios web o a las aplicaciones, debemos hacer lo siguiente:
- En el caso de FocalFilter, para desactivar el bloqueo tendremos que reiniciar la PC.
- En el caso de Focus Lock, deberás esperar a que aparezca la notificación de pausa y luego dirigirte a la app y desactivar el bloqueo.
Por último, debemos decirles que tanto Focus Lock como FocalFilter se pueden desinstalar fácilmente, ya que el objetivo no es impedir el acceso por completo a aplicaciones o sitios web, sino hacerte más dificil el acceso a ellos cuando tienes un impulso.