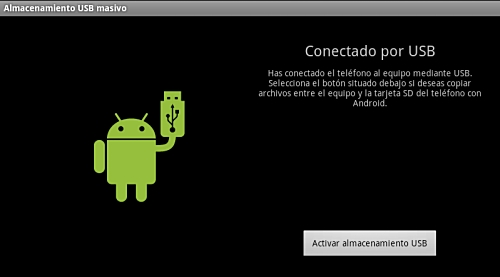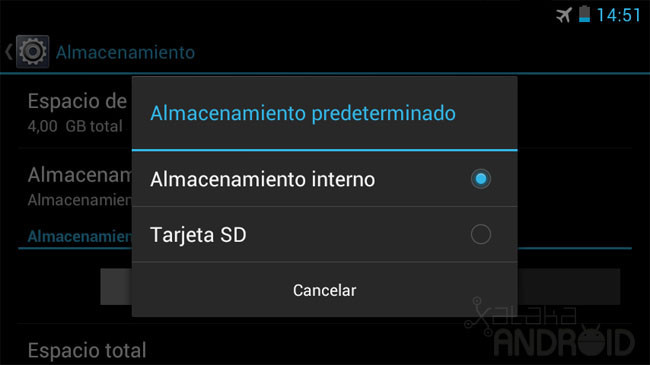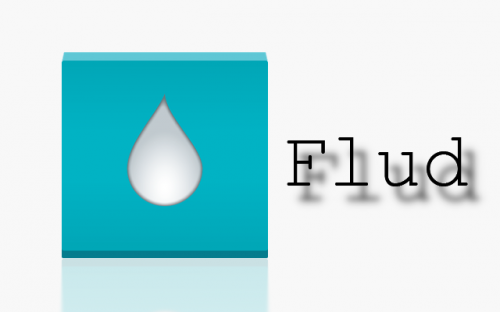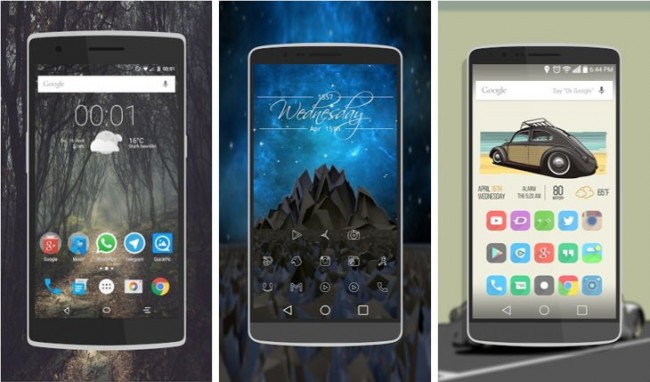En esta oportunidad, desde nuestro blog, queremos contarles a todos nuestros lectores, cómo hacer para configurar tu smartphone con sistema operativo Android, para que las aplicaciones y actualizaciones de éstas se instalen directa y automáticamente en la tarjeta microSD. A continuación les dejamos todos los detalles.
Existen muchos dispositivos móviles con sistema operativo Android que poseen muy poco espacio de almacenamiento interno, y es especialmente en esos casos en donde podrás utilizar el truco que nosotros te explicaremos a continuación, ya que te será de gran utilidad.
Aunque podremos recuperar espacio de forma temporal, como por ejemplo borrando la caché del teléfono o moviendo aplicaciones manualmente, no hay ninguna mejor solución definitiva que obligar a Android a utilizar la tarjeta SD para instalar aplicaciones y actualizaciones.
Pasos previos al procedimiento de configuración de Android
Lo primero que debemos decirles es que para poder llevar a cabo este procedimiento, previamente deberán descargar 3 programas: JDK, el Android SDK y el controlador USB para conectar tu móvil al PC (que puede ser que ya lo tengas instalado).
- Kit de desarrollo de Java o JDK: las herramientas Android requieren Java instalado en tu PC, pero no una versión normal (JRE), sino la versión para desarrolladores, llamada JDK, que es más completa.
- Kit de desarrollo de Android o SDK: contiene ADB, la herramienta que usaremos para conectar directamente con Android en el móvil y decirle que cambie su manera de instalar apps. Luego de instalarlo, deberás hacer click en ‘Siguiente’ o ‘Next’ en todas las pantallas y dejar que se copien los archivos al disco duro en la ruta por defecto, que es C:\Program Files\Android\android-sdk. Lo siguiente será abrir el SDK Manager desde Inicio > Programas > Android SDK Tools en donde podrás ver una serie de casillas marcadas. Tendrás que marcar los dos primeros paquetes y presionar el botón ‘Install’. Se abrirá otra ventana en la cual tendrás que aceptar la licencia y presionar otra vez ‘Install’ para iniciar la descarga de los dos paquetes. Dejar que SDK Manager descargue e instale todos los paquetes. Al finalizar, aparecerá un aviso que debemos cerrar, así como también debemos cerrar SDK Manager.
- Para que la herramienta ADB pueda conectarse al móvil sin problemas a través del cable USB, debemos instalar los controladores o drivers USB oficiales, aunque seguramente ya los tendremos instalados por defecto en el smartphone.
Pasos para configurar Android y obligarlo a instalar apps y actualizaciones en tarjeta SD
- Lo primero que debemos hacer para comenzar con el procedimiento es activar el modo Depuración USB. En Android 2.3, por ejemplo, debemos dirigirnos a Ajustes > Aplicaciones > Desarrollo para poder hacerlo.
- El paso siguiente será conectar tu smartphone con la PC a través del cable USB.
- A continuación debemos dirigirnos a Inicio > Ejecutar o presiona Windows+R y escribir cmd. Entrar en ‘Archivos de Programa’ y dirigirse a la ruta Android/Android-SDK/platform-tools. Una vez allí, deberás escribir adb devices para ver si el móvil está conectado y es reconocible.
- Por último, debemos ejecutar el comando para forzar la instalación en la tarjeta SD. El parámetro utilizado para que Android instale apps por defecto en el móvil se llama setInstallLocation, que es compatible con 3 variantes: 0 [auto], para que el dispositivo seleccione la mejor ubicación; 1 [internal], que instala todo en el almacenamiento interno; y 2 [external], que lo instala todo en la tarjeta de memoria. Lo que debemos hacer nosotros es cambiar el valor de setInstallLocation de 0 a 2, para lo cual debemos utilizar alguno de estos dos comandos: en Android 4 o superior, adb shell pm set-install-location 2; en Android 2.3 o inferior, adb shell pm setInstallLocation 2.