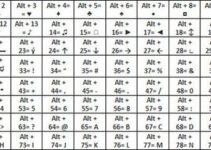El hardware de la computadora tiende a fallar después de unos años y, para la mayoría de los propietarios de computadora de escritorio, no es un problema real. Reemplazar un disco duro y otros componentes similares en las PC de escritorio es relativamente fácil (a continuación te explicaremos como). Sin embargo, para los propietarios de notebooks (laptops), puede ser una situación muy diferente. Muchos propietarios de portátiles se muestran reacios a trabajar en las partes internas de sus computadoras. Sin embargo, si el disco duro de su computadora portátil falla o si necesita más espacio, puede instalar fácilmente un disco duro siguiendo nuestro tutorial.
Pasos para instalar un disco duro en una notebook
1- Realice una copia de seguridad de todos los archivos almacenados actualmente en la notebook, si es que puede acceder a ellos. Asegúrese de tener discos de instalación para su sistema operativo y cualquier otro programa que desee en su nuevo disco duro; es posible que deba disponer de su copia de seguridad programada más reciente si el disco duro de su computadora portátil ha fallado y no bota.
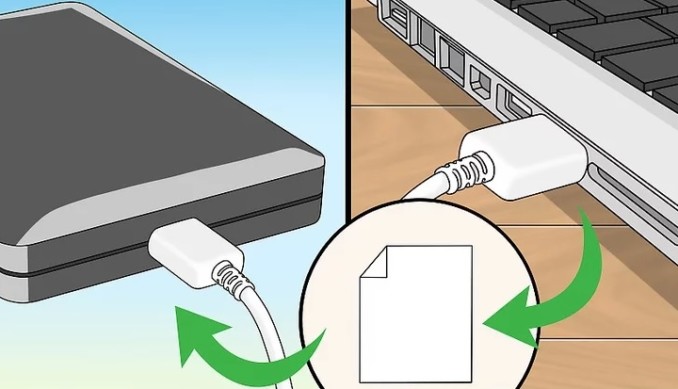
2- Conecte a tierra cualquier electricidad estática que pueda haber acumulado. Toque cualquier parte de metal en la carcasa del portátil externo.

3- Desenchufe el portátil, dé la vuelta a la máquina y extraiga la batería.
4- Localice y retire los tornillos que sujetan el compartimiento del disco duro del notebook. Probablemente habrá un icono de un disco en la sección que debe abrir.
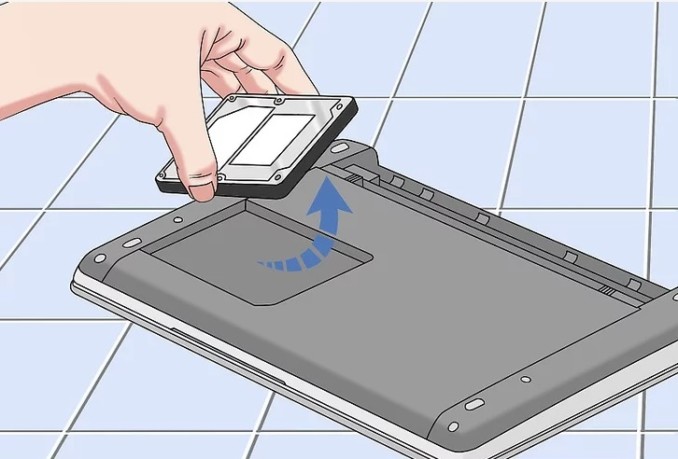
5- Verifique si la unidad de disco duro está conectada a un elemento extraíble o si está sujeta en su lugar dentro de la computadora.
- Si está asentado dentro de un sujetador, retire los tornillos que lo aseguran a la máquina y deslícelo hacia afuera.
- Si está asegurado a la máquina, retire los tornillos y levante el disco duro
- Tenga cuidado de no dañar ningún conector mientras extrae el disco duro.
6- Coloque el disco duro de reemplazo en la notebook usando el mismo método que usó cuando quitó el anterior. Asegúrese de que el componente esté bien asentado y que los conectores estén alineados y enganchados.
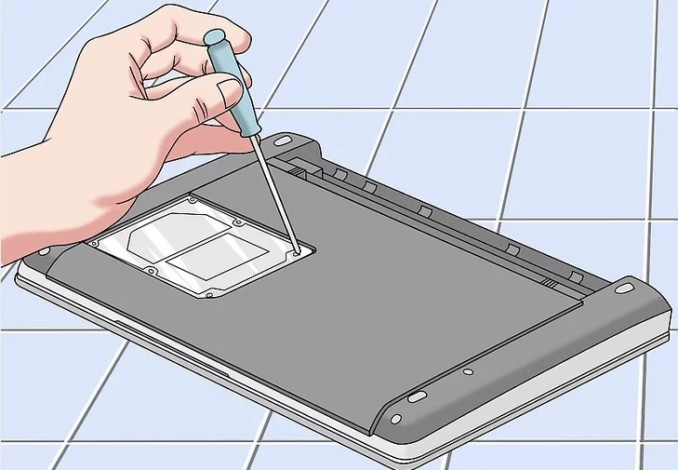
7- Reemplace todos los tornillos y sujetadores.
8- Vuelva a colocar la tapa del disco duro y ponga nuevamente los tornillos en su lugar.
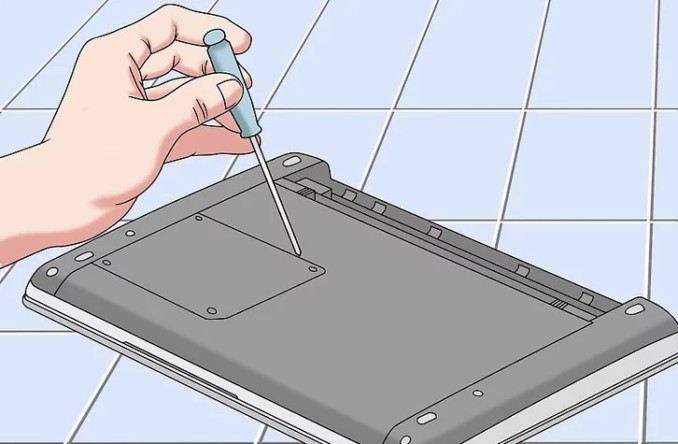
9- Listo!!!
VIDEO TUTORIAL PARA REEMPLAZAR UN DISCO DURO DE UNA NOTEBOOK
Pasos para instalar un disco duro en una PC de escritorio
1- Asegúrate de estar usando una computadora con Windows. Si bien es técnicamente posible reemplazar un disco duro iMac, hacerlo es increíblemente difícil y con frecuencia resulta en una pantalla rota cuando se maneja incorrectamente. Las computadoras de escritorio con Windows, por otro lado, tienden a ser bastante fáciles de manipular.
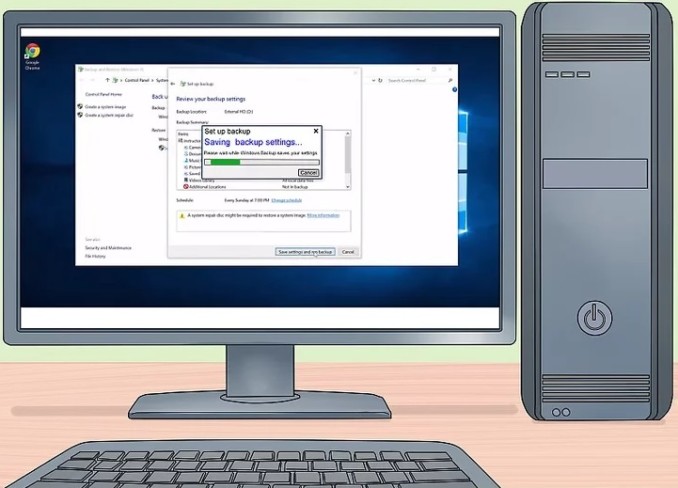
2- Copia de seguridad de los datos de su computadora. Si está quitando un disco duro existente de su computadora, haga una copia de seguridad de su información para poder restaurarla más adelante.
Si desea mantener su disco duro original instalado, considere agregar un segundo disco duro.
3- Compra un disco duro que coincida con tu modelo de computadora. Busque un disco duro que funcione con su modelo de computadora y luego compre la opción que prefiera.

4- Apague y desenchufe su computadora. Por lo general, puede apagar su computadora usando el botón de Encendido en la parte posterior de la carcasa, pero también querrá desconectarlo de cualquier fuente de alimentación para asegurarse de que no se produzca una descarga accidental.

5- Retire los paneles de el cpu. Es posible que necesite un destornillador Phillips, pero la mayoría de las computadoras nuevas tienen tornillos de mariposa. Deberá quitar ambos lados para poder atornillar el disco duro en ambos lados.
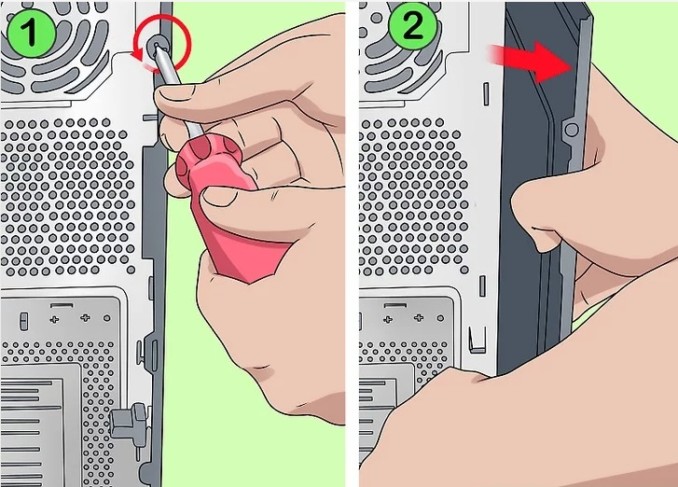
6- Conéctate a ti mismo. Esto evitará que las descargas electrostáticas dañen los componentes de su computadora.

7- Retire la unidad antigua. Si está extrayendo un disco duro antiguo, asegúrese de que todos los cables estén desconectados tanto de la placa base como de la fuente de alimentación, desatornille todos los tornillos de ambos lados del disco duro y luego deslícelo fuera de la carcasa. Es posible que deba quitar más cables o tarjetas para acceder a los discos duros que se encuentran apretados.
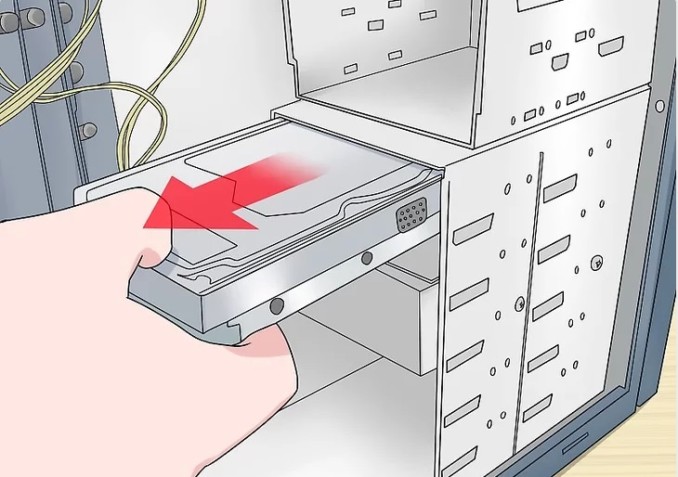
8- Inserte su nuevo disco. Retire la unidad de su embalaje, luego deslícela en un espacio abierto en la carcasa de la unidad de disco duro. La unidad debe deslizarse directamente hacia adentro, y los orificios del lado de la unidad deben alinearse con las guías de los tornillos en la carcasa. Si puedes, usa una ranura que tenga algo de espacio alrededor. Esto mejorará el flujo de aire y conducirá a un sistema más frío, pero no es una preocupación crítica.
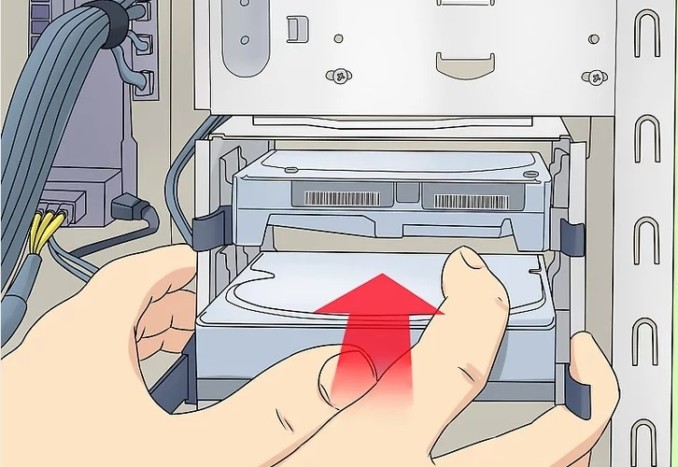
9- Asegurar el disco duro. Una vez que haya insertado el disco duro, use los tornillos que lo acompañaron para asegurar el disco duro en la carcasa. Lo ideal es utilizar dos tornillos a cada lado del disco duro. Si el disco duro está suelto, puede vibrar y causar más ruido y provocar daños físicos. Apriete los tornillos con firmeza, pero no los apriete demasiado, ya que eso también puede causar daños.
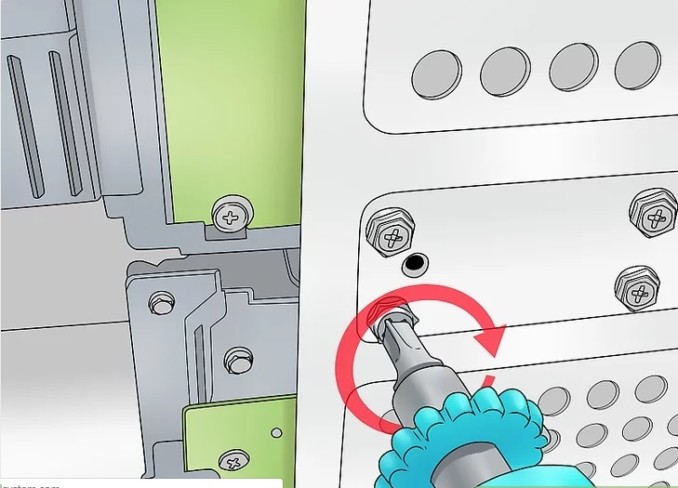
10- Acople la unidad a la placa base. Los discos duros más nuevos usarán cables SATA, que son delgados y se asemejan a los cables USB. Utilice un cable SATA para conectar el disco duro a la placa base. Los cables SATA se pueden conectar en cualquier dirección. Si está conectando su disco duro primario, el cable SATA debe estar conectado al primer canal SATA. Esto puede ser etiquetado SATA0 o SATA1. Consulte la documentación de su placa base para obtener información detallada sobre su placa base.
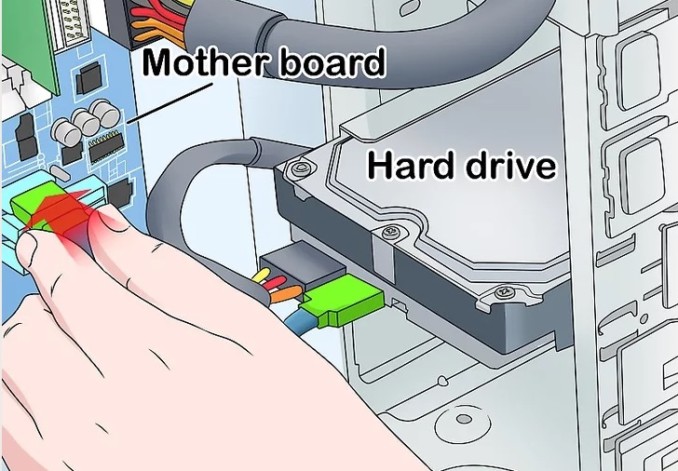
11- Conectar la fuente de alimentación al disco duro. La mayoría de las fuentes de alimentación más nuevas tienen conectores de alimentación SATA, aunque las fuentes de alimentación más antiguas generalmente solo tienen conectores Molex (4 patillas). Si este es el caso, y está instalando una unidad SATA, necesitará un adaptador de Molex a SATA. Asegúrate de que ninguno de los cables se pueda deshacer moviéndolos un poco.

12- Cierre su computadora. Reemplace los lados del cpu y vuelva a conectar los cables si tuvo que mover la caja para trabajar en el interior.
13- Vuelve a enchufarlo y vuelve a encenderlo en tu computadora. Debes escuchar que el disco duro comienza a girar. Si oye pitidos o algún ruido discordante, apague inmediatamente la computadora y verifique las conexiones del disco duro.
14- Instalar un sistema operativo. Los discos duros vacíos requieren que se instale un sistema operativo en ellos antes de que pueda usar su computadora nuevamente.
VIDEO TUTORIAL PARA REEMPLAZAR UN DISCO DURO EN UNA PC