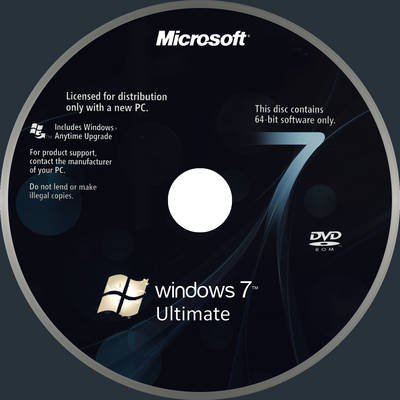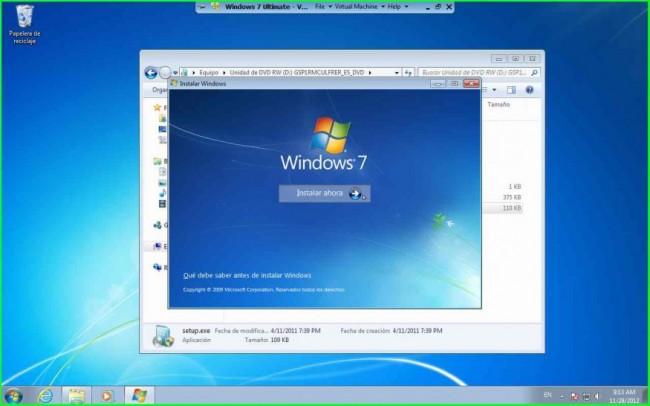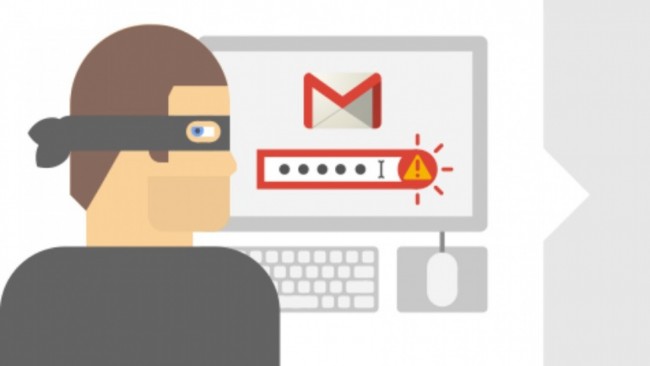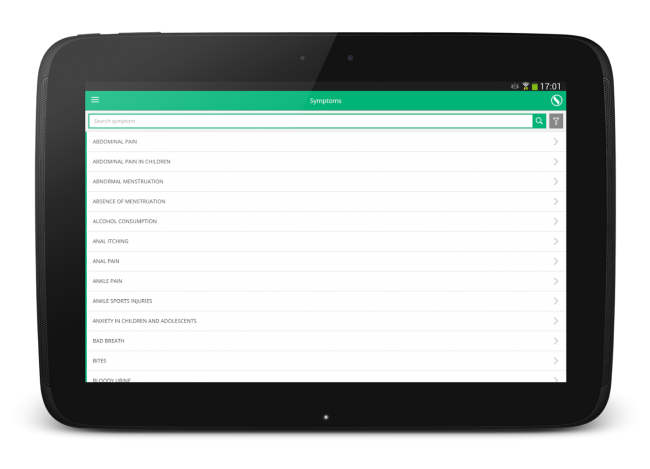En esta oportunidad, desde Cómo Instalar, queremos contarles, a través de un sencillo tutorial paso a paso, cómo hacer para instalar la versión 7 del sistema operativo Windows de Microsoft. A continuación les dejaremos todos los detalles.
El tutorial que les explicaremos a continuación sirve para poder instalar Windows 7 Ultimate 64 bits, aunque el proceso de instalación es muy similar para el resto de las versiones de Windows 7.
Requisitos mínimos para poder instalar Windows 7
En primer lugar, necesitamos contar con una copia de Windows 7. A su vez, debemos cumplir los requerimientos mínimos del sistema:
- Procesador de 1 GHz (de 32 bits o 64 bits).
- 1 GB de memoria RAM (para versiones de 32 bits), ó 2 GB de memoria RAM (para versiones de64 bits).
- 16 GB de espacio en el disco duro (para versiones de 32 bits), ó 20 GB de espacio en disco (para versiones de 64 bits).
- Tarjeta gráfica con soporte DirectX 9 y con driver WDDM 1.0 o superior.
Si queremos utilizar el modo de compatibilidad con Windows XP en Windows 7, los requerimientos mínimos se elevan, y necesitaremos lo siguiente:
- 2 GB de memoria RAM.
- 15 GB adicionales de espacio en disco duro.
Preparación de la instalación
Una vez que hayamos chequeado que cumplimos con los requisitos que les citamos precedentemente, debemos pasar a comenzar a instalar Windows 7, para lo cual debemos introducir el DVD. En caso de ser necesario, tendremos que cambiar en la BIOS el orden de arranque de dispositivos, para que el programa de instalación de Windows 7 pueda ejecutarse desde el DVD.
Cuando arranque el programa de instalación, nos aparecerá una ventana en la cual debemos presionar «Siguiente», de modo que aparecerá otra ventana en la cual debemos hacer click en el botón «Instalar ahora». Ahora sí se iniciará el programa de instalación. Debemos aceptar los términos de licencia en la siguiente ventana y presionaremos nuevamente «Siguiente».
Lo siguiente será elegir si queremos actualizar a Windows 7 desde una versión anterior de Windows previamente instalada, o si queremos realizar una instalación nueva. Se recomienda instalar desde cero en una partición vacía, eligiendo la opción «Personalizada».
Particionar el disco duro
El programa nos preguntará en qué disco duro o partición queremos instalar Windows 7. Debemos tener en cuenta las siguientes opciones:
- Si tenemos creada previamente una partición o si tenemos un espacio libre sin particionar y no queremos hacer particiones, debemos seleccionar el disco o partición donde se instalará Windows 7. Pulsamos en «Siguiente» y pasamos directamente al apartado 3: Instalación de Windows 7.
- De lo contrario, si queremos particionar el disco en este momento, entonces debemos pulsar sobre «Opciones de unidad», y luego sobre «Nuevo» para crear una partición nueva en el espacio sin particionar. Debemos elegir el tamaño de la nueva partición y pulsaremos en «Aplicar». A continuación nos aparecerá una ventana, en la cual debemos pulsar en «Aceptar». Luego de ello, se habrá creado una partición del tamaño que hemos seleccionado, y una partición reservada para Windows de 100 MB.
- Lo siguiente será formatear las particiones creadas. Para ello debemos seleccionar una partición y pulsar en «Formatear».
- Una vez formateadas las particiones, tendremos que seleccionar la partición en donde queremos instalar Windows 7 y pulsar en «Siguiente».
Instalación de Windows 7 propiamente dicha
Si hemos seguido los pasos correctamente, habrá comenzado el proceso de instalación de Windows 7, durante el cual se reiniciará el sistema y se iniciará de nuevo para proseguir. Tardará un poco de tiempo, por lo cual debemos ser pacientes.
Luego de ello, se nos pedirá un nombre de usuario y de equipo. Debemos escribirlos y pulsar en «Siguiente». También aparecerá una ventana que pedirá una contraseña y una frase o indicio de la contraseña en caso de que se nos olvide. Completamos los datos y pulsamos nuevamente en «Siguiente».
También se nos pedirá la clave de producto de Windows. Si la tenemos debemos escribirla, caso contrario debemos desmarcar la casilla «Activar Windows automáticamente cuando esté conectado» y pulsar en «Siguiente» (debemos introducirla en un período de 30 días).
A continuación elegiremos la opción «Instalar sólo las actualizaciones importantes» y escogeremos la fecha y hora del sistema, así como la zona horaria. También debemos elegir la configuración de red («Red doméstica»).
Habiendo configurado estas últimas opciones, ya habremos instalado Windows 7, por lo que sólo quedará esperar a que aparezca la esperada pantalla de escritorio.